- Ở bài tạo Hosting Offline với Localhost và Ampps ngay trên máy tính các bạn đã có thể cài đặt xong một localhost hoàn chỉnh trên máy tính của bạn rồi, bây giờ chúng ta có thể tiến hành cài đặt WordPress Offline với Localhost trên máy tính để khởi tạo một website hoàn chỉnh nhé.
1.Thêm domain vào Localhost
- Để quá trình cài đặt WordPress Offline với Localhost trên máy tính được thuận tiện thì các bạn nên thêm tên miền ảo vào LocalHost với Ampps. Để thêm một tên miền ảo, bạn vào mục Add Domain trong bảng điều khiển và sau đó thêm tiên miền mình muốn vào. Lưu ý: Tên miền ảo bạn nên đặt là không trùng với bất cứ website nào khác nhé

Thêm domain vào Localhost - Trong trường hợp bạn không truy cập vào được website sau khi thêm tên miền là do Ampps không tự sửa tập tin host trong máy tính của bạn được. Các bạn file mở file host theo đường dẫn C:\Windows\System32\drive\etc và thêm đoạn mã sau
127.0.0.1 denhatdoc.com
- Thay denhatdoc.com thành tên miền của bạn ( nhớ là không có https:// hay www. đâu nhé )
- Lưu ý: Các bước thêm domain vào locahost, tải wordpress vào locahost hay tạo database Đệ Nhất Độc có giới thiệu tới trong bài tạo Hosting Offline với Localhost và Ampps ngay trên máy tính. Tuy nhiên để các bạn theo dõi cho tiện thì mình vẫn cho vào bài viết này
2.Tải bộ cài đặt WordPress vào LocalHost
Làm tự động với Ampps
- Quá trình cài đặt WordPress Offline với Localhost trên máy tính có thể diễn ra hoàn toàn tự động nhờ vào chức năng tự động cài mã nguồn vào LocalHost của Ampps.

Cài đặt tự động WordPress vào Localhost với Ampps - Nếu bạn cần cài tự động các mã nguồn WordPress, Drupal, Magento,…..vào website ở localhost thì các bạn truy cập bảng điều khiển Ampps rồi chọn mã nguồn bên cột tay trái. Sau đó vào mục Install để Ampps tự động cài đặt
Làm thủ công bằng tay
- Khác với quá trình làm tự động bên trên, các công đoạn cài đặt WordPress Offline với Localhost hoàn toàn diễn ra thủ công, nhưng khá an toàn và giống với thao tác khi cài trên hosting của các nhà cung cấp
Tải bộ cài đặt WordPress
- Để có thể cài đặt WordPress Offline với Localhost trên máy tính thì các bạn cần phải có bộ cài của nó, bạn hãy truy cập https://wordpress.org/latest.zip để tải phiên bản mới nhất của mã nguồn ( Lưu ý chỉ nên tải ở trang web: wordpress.org để tránh các đoạn mã độc hại, virus được chèn vào )
- Sau khi tải về thành công, các bạn sẽ có được file wordpress-x.zip ( x- ở đây là số phiên bản). Ở thời điểm mình viết bài này là phiên bản wordpress-4.7.2.zip. Bạn giải nén file này ra sẽ được 1 thư mục tên là “wordpress” bên trong có chứ các file và thư mục như wp-admin, wp-includes, wp-content và index.php, wp-config-sample.php,…Tất cả file và thư mục này chính là bộ cài đặt của mã nguồn WordPress.
Chuyển toàn bộ mã nguồn WordPress vào LocalHost
- Bây giờ, các bạn hãy copy toàn bộ file và thư mục ở trong thư mục “wordpress” vừa giải nén ra vào trong localhost theo đường dẫn C:\Program Files (x86)\Ampps\www\domain_cua_ban.com
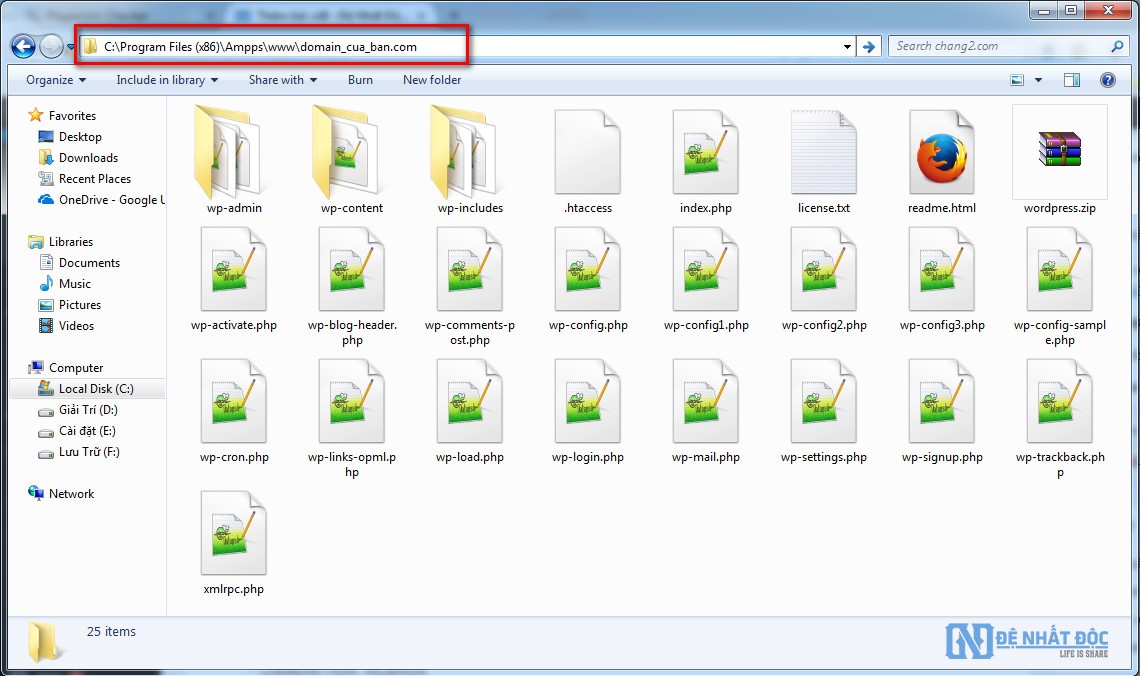
Chuyển toàn bộ mã nguồn WordPress vào LocalHost
3.Tạo database trong LocalHost
- Đối với nền tảng WordPress nói riêng và các nền tảng khác nói chung thì để cài đặt được yêu cầu bạn phải tạo database trước. Khi cài đặt các loại mã nguồn khác nhau, bạn phải có database dùng MySQL để nó có thể lưu các dữ liệu động vào đó như bài viết,bình luân, các thiết lập,…trên website.
- Để thêm database trong LocalHost với Ampps thì bạn truy cập vào bảng điều khiển sau đó chọn Add Database. Và nhập tên database cần tạo vào để tạo.
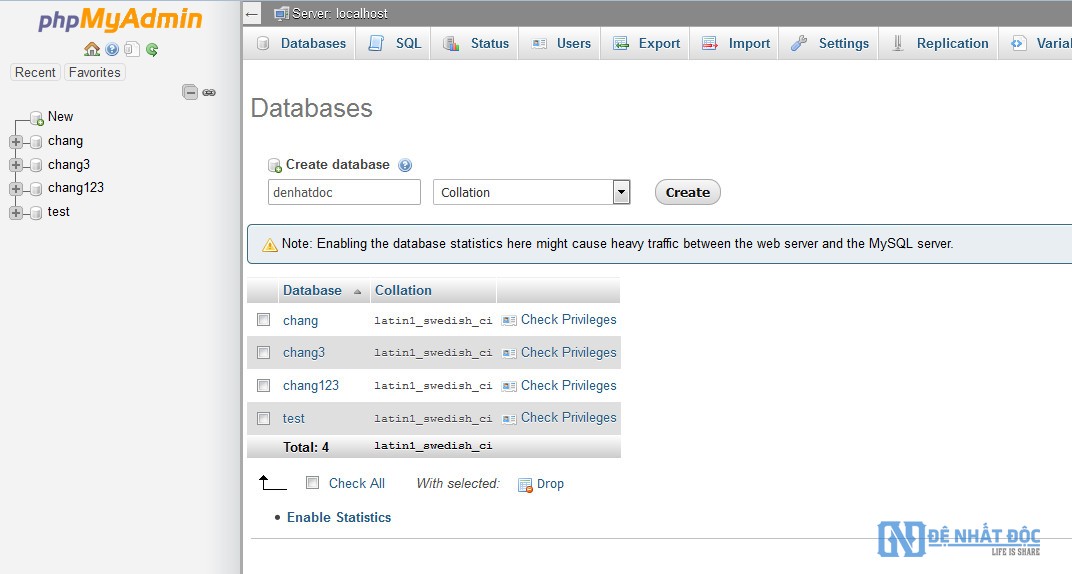
Thêm database cho LocalHost - Sau khi thêm database xong, thông tin truy cập database của bạn sẽ có dạng như sau:
– Databse Host: localhost
– Database Name: Tên database vừa tạo bên trên.
– Database User: root
– Databse Password: Mật khẩu root MySQL mà bạn đã đổi ở phía trên, mặc định là mysql.
4.Hướng dẫn cài đặt WordPress Offline với Localhost trên máy tính
- Sau khi đã chuẩn bị đầy đủ tất cả các bước như trên, bạn cần phải mở phần mềm Ampps lên để chạy hai ứng dụng là Apache và MySQL. Sau đó bạn truy cập vào đường link của website trên trình duyệt
- Bước 1: Truy cập vào website theo đường link domain_của_ban.com trên trình duyệt. Lúc này, WordPress sẽ hiện ra bảng chọn ngôn ngữ cần cài đặt, hãy chọn là Tiếng việt và ấn Continue.
- Bước 2: Khai báo thông tin database ( thông tin database ta đã khởi tạo ở bước 3 bên trên ).Với việc khai báo này WordPress sẽ tự động đổi tên file wp-config-sample.php thành wp-config.php. Bạn hãy ấn Thực hiện ngay để tiếp tục quá trình cài đặt

Bắt đầu quá trình cài đặt WordPress trên LocalHost - Bước 3: Khai báo thông tin database ( thông tin database ta đã khởi tạo ở bước 3 bên trên ). Khi nhập đầy đủ chính xác thông tin database, hãy ấn nút Gửi để sang bước kế tiếp

Khai báo thông tin database - Lưu ý: đối với database tạo bởi AMPPS, thông tin truy cập database của bạn sẽ có dạng như sau:
– Databse Host: localhost
– Database Name: Tên database vừa tạo bên trên.
– Database User: root
– Databse Password: Mật khẩu root MySQL mà bạn đã đổi ở phía trên, mặc định là mysql. - Thuộc tính Tiền tố bảng dữ liệu có nghĩa là tiền tố của database chứa dữ liệu, mặc định sẽ luôn là wp_ , các bạn có thể đổi nó thành bất cứ cái gì nhưng phải bắt buộc có _ đằng sau. Nhưng mình khuyên là các bạn cứ nên để mặc định
- Bước 4: Ở bước này, các bạn sẽ cần thiết lập các thông tin cơ bản cho website như tiêu đề trang, tên tđăng nhập,mật khẩu trang quản trị và Email,… Các bạn nhớ tích vào mục Tương tác với các trang tìm kiếm để cho phép các công cụ tìm kiếm index trang web của bạn. Nhập xong hãy ấn nút Cài đặt WordPress để tiếp tục.

Thiết lập các thông tin cơ bản cho website - Bước 5: Nếu hiện chữ Thành Công tức là bạn đã cài đặt WordPress Offline với Localhost thành công. Các bạn hãy click vào nút Đăng nhập để đăng nhập vào bảng quản trị WordPress.
- Bước 6: Giao diện trang quản trị của WordPress của bạn.

Giao diện trang quản trị của WordPress của bạn. - Bước 7: Giao diện trang chủ website sau khi cài đặt WordPress Offline với Localhost thành công, khi truy cập theo đường link http://domain_cua_ban.com

Giao diện trang chủ website - Lưu ý: Nếu bạn muốn truy cập vào trang quản trị Admin bạn cần chỉ cần truy cập theo đường link http://domain_cua_ban.com/wp-admin ( nhớ có đoạn wp-admin đằng sau tiên miền nhé)
- Khi đã cài xong wordpress thì các bạn bắt đầu vào bước cài giao diện cho website, nếu chưa chọn được giao diện ưng ý thì các bạn có thể tham khảo hai giao diện mình đề xuất sử dụng cho website cửa hàng sau: Chia sẻ Theme MaxShop Việt hóa mới nhất và Chia sẻ Theme KuteShop Việt hóa mới nhất. Còn nếu các bạn chưa chọn được giao diện nào cho website thì tham khảo bài viết Tìm Theme-Plugin Website bất kỳ nhanh và chính xác nhất nhé
5.Lời kết
- Qua bài này Đệ Nhất Độc đã Hướng dẫn cài đặt WordPress Offline với Localhost trên máy tính.Chỉ với vài thao tác đơn giản bên trên các bạn đã có thể cài giao diện, viết bài, kiểm tra code thoải mãi mà không cần mất chi phí thuê Hosting.





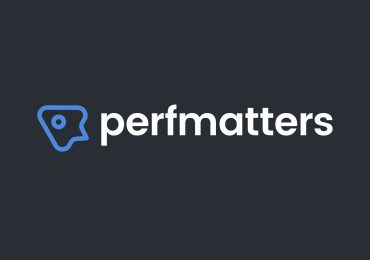
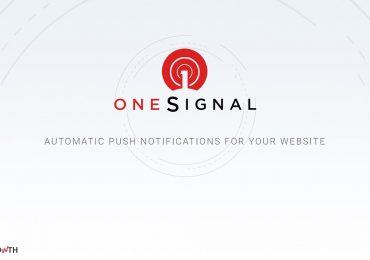



Anh ơi cho em hỏi với ạ. em cài đến đoạn nhập database xong vào cài đặt thì nó tự chạy về cổng 80 rồi k cài tiếp được
là sao nhỉ.Mình chưa hiểu ý bạn lắm
em cài xong rồi mà sao khi login lại cứ báo không đúng pass, xác nhận quên mật khẩu thì nó báo không gởi mail được
” The email could not be sent.
Possible reason: your host may have disabled the mail() function.”
Bạn ơi.Trong local host thì không hỗ trợ gửi email đâu nên bạn không thể dùng chức năng quên mật khẩu đâu nhé.Còn login không đúng pass thì bạn gõ sai pass rồi. bạn kiểm tra lại xem có bật capslock khi gõ pass gì không
Table does not support optimize, doing recreate + analyze instead lỗi này là sao bạn
Chào bạn, cho mình hỏi mình cài theme Jnews, làm thế nào để trang chủ và các menu con đều giống nhau, bỏ hết các bố cục phía trên đi, chỉ để bố cục như của bạn ạ? vào đâu để chỉnh sửa ạ
Bạn inbox mình mình hướng dẫn cho bạn nhé